【LTspice入門】②最初にやっておくべき設定・おすすめの設定
無料の電子回路シミュレータ「LTspice」の便利な使い方や、LTspiceを使った電子回路の解説等を連載します。
本記事の内容
LTspiceの最初にやっておくべき設定・おすすめの設定
1. 最初にやっておくべき設定
1-1. 10の-6乗を表す「μ」を「u」で代用できるようにする
1-2. グリッドの表示
2. おすすめの設定
2-1. 色の変更
はじめに
前回はLTspiceの入手方法について解説しました。
electrical-engineer.hatenablog.com
今回はLTspiceを使う前に、最初にやっておくべき設定、およびおすすめの設定について紹介します。
最初にやっておくべき設定
10の-6乗を表す「μ」を「u」で代用できるようにする
LTspiceでは、「k」で10の3乗、「m」で10の-3乗というように、ローマ字を組み合わせることで数字をコンパクトに表示することができます(例:10000⇒10k)。しかし、10の-6乗を表す場合、デフォルトでは「μ(マイクロ)」となっており、ローマ字ではなく日本語で「マイクロ」と打って変換する必要があります。さらに、パソコンによっては「μ」と打つと文字化けする場合もあり、使い勝手がよくありません。
上記の問題を解決するために、「μ」の代わりに「u」を使えるようにする方法を紹介します。
LTspiceを立ち上げて、ツールバーの「Tools」⇒「Control Panel」をクリックします。

下図が現れますので、「Netlist Options」をクリックします。
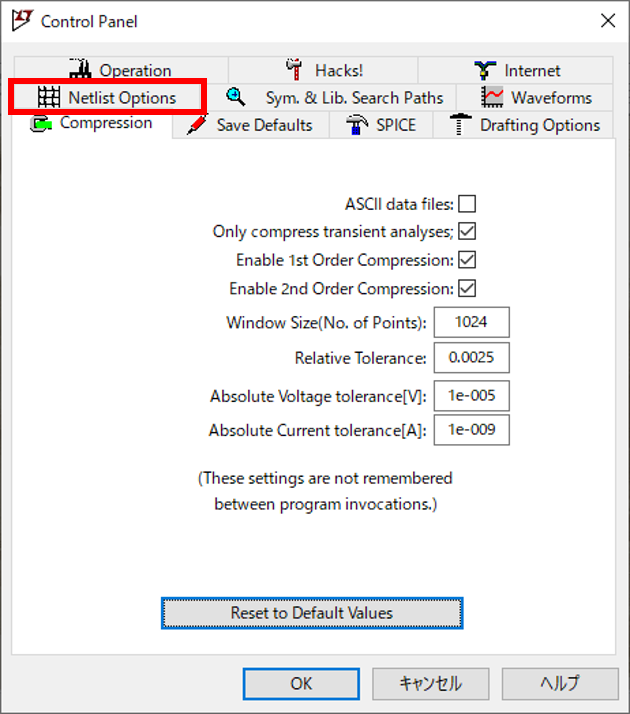
次に「Style/Convention」の中の「Convert 'μ' to 'u'[*]」にチェックを入れて「OK」を押して完了です。
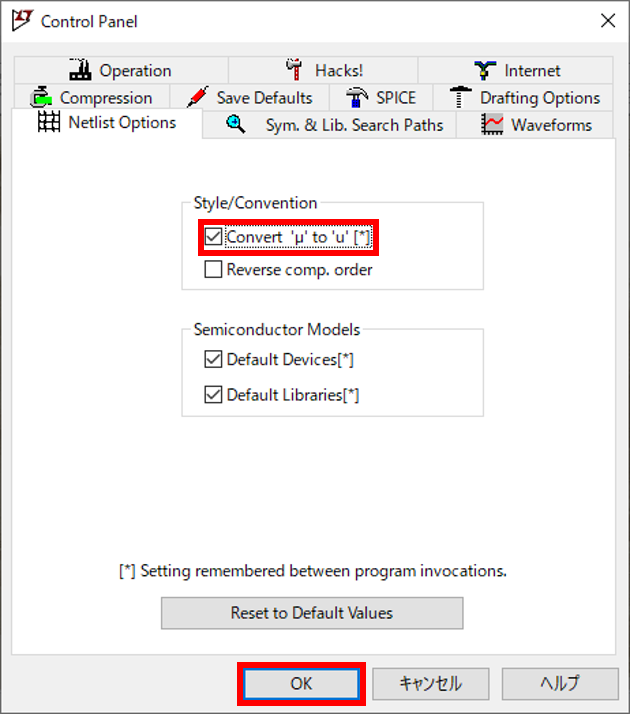
グリッドの表示
「New Schematic」をクリックすると、下図(左)の画面が表示されます。
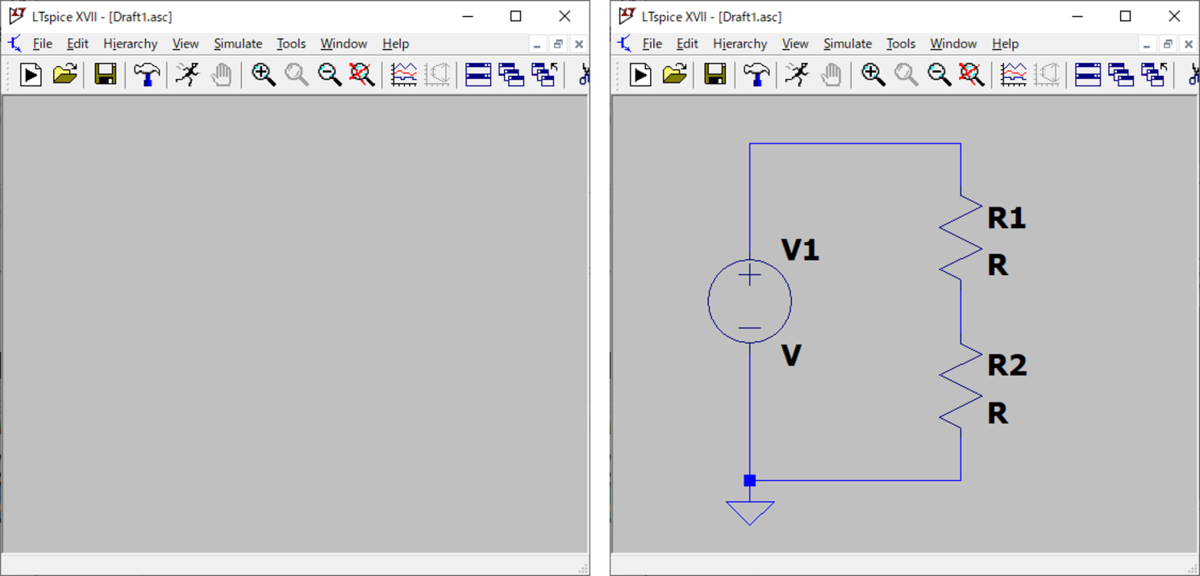
上図(右)のように抵抗や電源等を配置してシミュレーションを行うのですが、このままだと素子の配置や配線が少しやりにくく感じます。そこで、グリッドを表示させる方法を紹介します。
ツールバーの「View」⇒「Show Grid」にチェックを入れます。

すると画面が以下のように切り替わります。
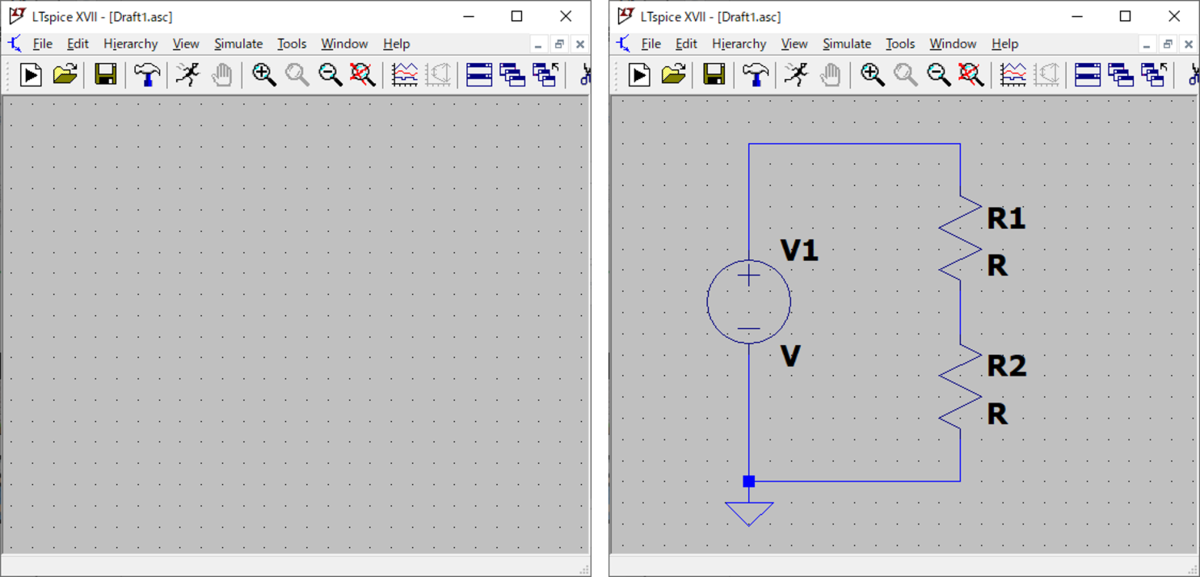
グリッドを表示させることで、素子の配置や配線がやりやすくなります。
おすすめの設定
色の変更
上記の設定が完了したのちにシミュレーションを行うと、以下の図のようになります(シミュレーションのやり方は次回の記事で説明します)。
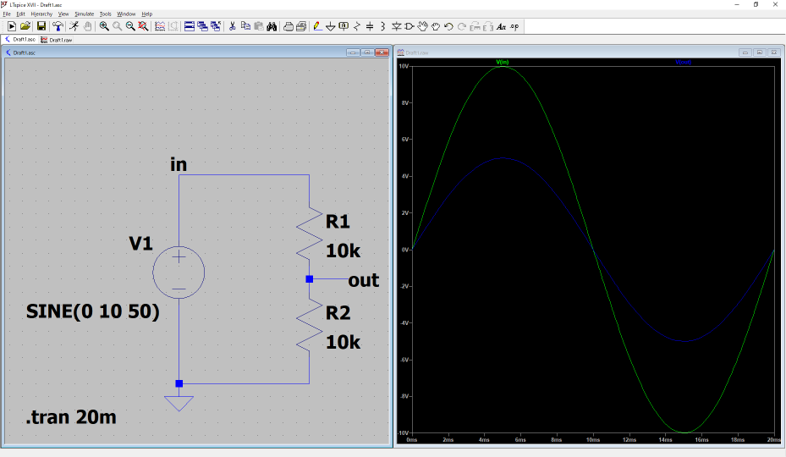
このままでも問題ないのですが、少し見やすいようにするために色の設定について紹介します。
ツールバーの「Tools」⇒「Color Preferences」をクリックします。
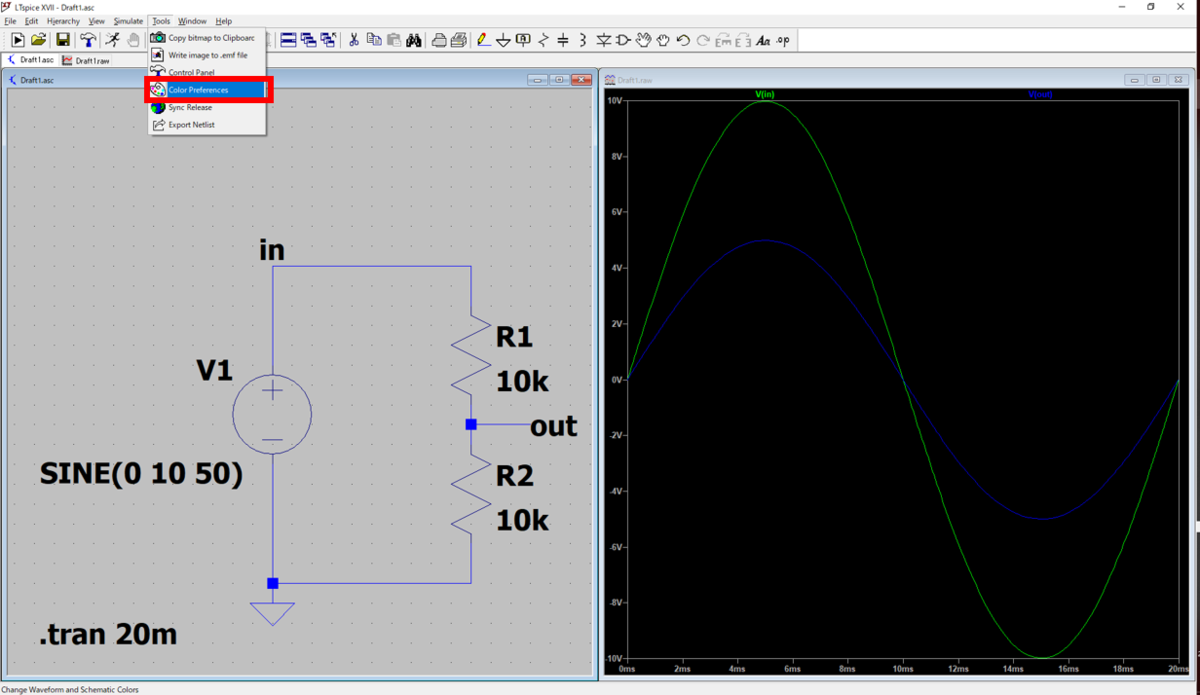
すると下図左の画面が立ち上がります。最初に「Scematic」の色を調整します。「Selected Item」をプルダウンして「Background」に変更します(画面上の背景をクリックしても切り替わります)。次に「Selected Item Color Mix」で白色に調整して「Apply」をクリックします。

次に「Waveform」の色の調整です。「Waveform」をクリックすると下図に切り替わります。先ほどと同様に「Selected Item」をプルダウンして「Background」に変更したのち、「Selected Item Color Mix」で白色に調整します。次に、「Selected Item」をプルダウンして「Axis」に変更したのち、今度は黒色に調整し「OK」をクリックします。
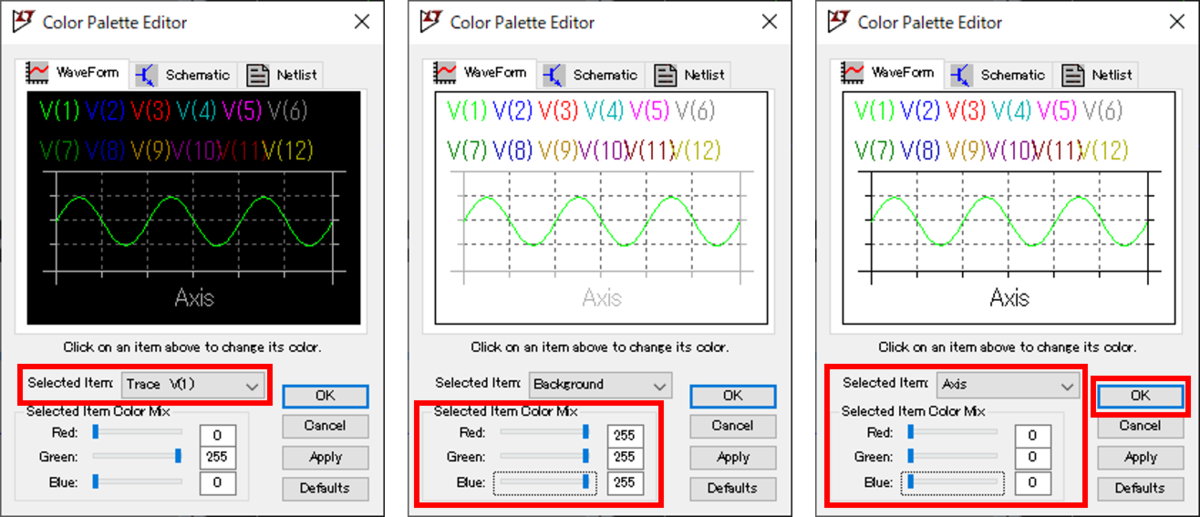
上記の作業が完了すると、下図の画面になります。
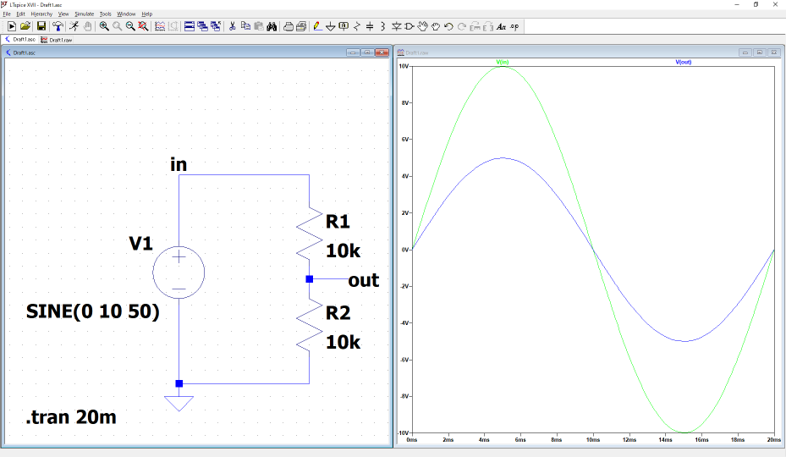
このままだとグラフ上に補助線が表示されていないので、補助線を表示させる作業を行います。グラフ上で右クリック⇒「View」⇒「Grid」にチェックを入れます。すると画面が下図のようになります。
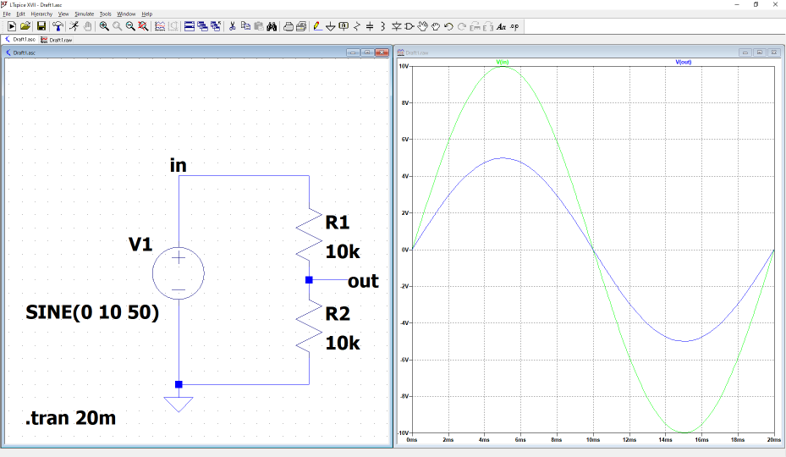
色の調整は必須作業ではありませんが、個人的には調整した方がデフォルトよりも見やすくなる気がします。今回紹介した場所以外にも配線の色やグラフの線の色などをお好みの色に変更できますので、自分の好きな設定にしてみてください。
さらに詳しく学びたい方へ
LTspiceは利用者が多いため様々な書籍が出ています。私の記事でも今後さらに解説していく予定ですが、もっとしっかり学びたいという方は以下の書籍をおすすめします。私も1冊持っていますが、こういった書籍が1冊手元にあると、たまに操作を忘れたときなどにすぐ確認できて便利です。
最後に
本日は「LTspice入門」第2回として最初にやっておくべき設定、およびおすすめの設定について紹介しました。次回はLTspiceの使い方について解説したいと思います。
ここまでお読みいただきありがとうございました。
![電子回路シミュレータLTspice(入門編) 素子数無制限!動作を忠実に再現! (ツール活用シリーズ) [ 神崎康宏 ] 電子回路シミュレータLTspice(入門編) 素子数無制限!動作を忠実に再現! (ツール活用シリーズ) [ 神崎康宏 ]](https://thumbnail.image.rakuten.co.jp/@0_mall/book/cabinet/6319/9784789836319.jpg?_ex=128x128)
![電子回路シミュレータ LTspice XVIIリファレンスブック 部品モデルから信号源設定まで! アナログ・パフォーマンスを調べ尽くす (TOOL活用シリーズ) [ 青木 英彦 ] 電子回路シミュレータ LTspice XVIIリファレンスブック 部品モデルから信号源設定まで! アナログ・パフォーマンスを調べ尽くす (TOOL活用シリーズ) [ 青木 英彦 ]](https://thumbnail.image.rakuten.co.jp/@0_mall/book/cabinet/9548/9784789849548.jpg?_ex=128x128)